Learn to Earn mechanics are a revolutionary concept where users get rewarded for their results and achievements throughout the educational process.
Starting the Motion Beast 2 Course
1. Log into your account on www.motiondesign.school
2. Go to your Courses and choose Motion Beast 2 course
3. Click on the green banner at the top of the page. This will take you to the new Motion Design School platform.
4. In the new Login screen enter your login credentials from the original website www.motiondesign.school
5. Now you’re logged into the new beta Motion Design School platform.
6. Your library contains all the same courses and tools (scripts) which you purchased on the original Motion Design School website. You can take them any time you like.
7. To access the new Learning Experience scroll down, find the Motion Beast 2 course and click Start Course.
8. Now you’ve entered the New Learning Mode.
9. The upper navigation bar lets you:
a. move to the next or previous lessons
b. complete a lesson
c. open the Lessons Sidebar
d. see which Lesson you are currently on
e. or go back to Your Library
10. Lessons Sidebar.
Lets you see the full list of Lessons and quickly navigate to any of the Lessons. You can also:
a. See the Lesson statuses. “Check mark” indicates the Lesson is complete. “Circle” means the lesson hasn’t been taken yet.
b. See overall Course progress.
c. Proceed to the Course Tests. Note that you can begin taking tests only when all lessons have been completed.
d. See the overall Test Progress.
e. Collapse the Sidebar.
11. As soon as you are through with the Lessons you will gain access to the Course Tests.
12. Course Tests
As soon as all Lessons are marked as complete, you can start taking Tests by pressing Start Test in the top navigation bar:
or in the Lessons Sidebar:
13. Clicking the “Start Test” button will take you to the Course Test mode.
14. The top Navigation bar will change into Test Navigation bar.
15. The Test Navigation bar lets you:
a. Navigate around the tests. (Please note that to move to the next test, you have to take the current test).
b. Current test
c. Tests that aren’t yet open but will become available, one after another as you progress through the Course Tests:
d. Back to lessons button takes you back to the Lessons Menu:
e. Indication of your Energy points and eMotion tokens:
f. Test that has been taken and sent for Review:
g. Test that has successfully passed Review:
h. Test that hasn’t passed Review:
16. Taking a test
Each test will contain:
a. Title
b. Intro
c. Task description
f. Output file requirements (the file you’ll be sending for review)

f. AE Character Generator tool needed to create a random character for your Test.
– Download it and install on your After Effects
– Generate a Character and copy the Character ID
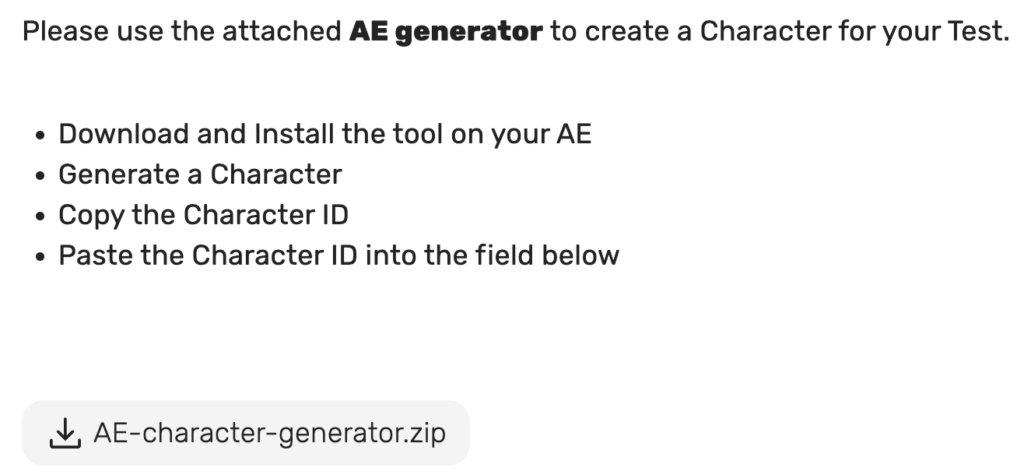
g. Upload form (to send your Test for review you need to have at least 1 Energy point in your account).

h. Into this form you will need to upload your animated GIF character, following the requirements.
i. Into the ‘Character ID” field, insert your Character ID which you have copied in your AE Generator tool.
j. Now you’re ready to Submit your Test for Review.
17. After your Test has been sent for Review, the next Test will become available.
18. All Tests are taken in the same manner.
19. Any Test that has received at least 1-star Rating is considered successful.
20. The possible ratings are:
a. 1-star
b. 2-stars
c. 3-stars
21. Any test that has received less than 1 star is considered failed.
22. As soon as the Test Review is finished, you will receive an email and an internal notification, letting you see the Review Results.
23. Review Results page
Review results page contains:
a. Preview of your asset
b. Test score
c. Reviews by your fellow students
24. Dispute
If you find any of the reviews unfair, you can create a Dispute and ask for our specialists to evaluate it.
a. To create a Dispute, hover over the review in question, click on the 3-dot button and choose “Dispute”.
b. Next, fill out the Dispute form and wait for our team’s evaluation.
c. The Dispute evaluation may take up to 24 hours. Once it’s resolved, we will notify you via email and through the internal notification.
d. Please note that you won’t be able to claim the Reward until the Dispute is resolved.
e. Also note that you can only open one Dispute per one Review. When the Dispute is resolved, the decision would be final.
25. Claiming Reward
a. For every successful test, you will receive a reward. The rewards depend on the score of your Review Result. The possible rewards are:
1-star: 100 eMotion tokens and 2 score points
2-stars: 300 eMotion tokens and 10 score points
3-stars: 500 eMotion tokens and 15 score points
b. To claim your Reward you have to visit the Test page and click “Claim Reward” button.
c. Please note that eMotion tokens can take some time to arrive. It can be from several minutes to a few hours. Once tokens have been credited, you’ll be notified by email and internal notifications.
26. Completing a course
a. As soon as all the Course Tests are successfully passed (1-3 stars) and all rewards have been claimed,
you’ll be suggested to complete the Course.
b. If some of your Tests didn’t get the highest score, you can choose to continue learning and resubmit the Tests which have less than 3-star Rating.
c. Once you’ve chosen to continue learning, the Complete Course button will appear in the Lessons Sidebar, letting you complete the Course at any point.
d. However, if one of your Tests is passing a Review, completing the Course would be impossible, until the Test Review is finished.
e. When the Course is complete, you’ll be awarded a Medal, which will appear in your Profile.
27. Resubmitting a Test
If your test fails or if you wish to get a higher score you can:
a. visit the Test page
b. re-upload your updated asset
c. click the “Submit for Review” button
Please note that every test resubmission will cost 1 Energy.
Performing a review
The New Learn to Earn platform allows you to perform reviews of other fellow students, who are taking their Tests.
- To start a Review open your account pop-up and click “Reviews”.
2. This will take you to the Reviews listing page. Where you can choose a Homework (test) to perform the review of.
3. Click Accept for Review to start.
4. The Homework (test) details page contains exhaustive info about the assignment that the student is taking.

Homework details page contains the same data, which you would also see on the Test Submission page:
a. Test title
b. Intro
c. Author
d. Task description
e. AE Generator file
f. Output file requirements
g. Character ID – the character which the author used as the input file for his animation
5. To make a review you need to download the AE Generator tool, insert the Character ID provided by the Author and compare the input and the output, deciding whether the Animation is following the Task Guidelines, whether it is Appealing and Creative.
6. When you’ve evaluated the work, you can either Approve the work or Reject it.
7. When approving the work, pick any or all of the 3 qualities that best describe the animated artwork:
a. Guideline – does this artwork follow the assignment guidelines?
b. Appeal – is the artwork appealing enough?
c. Creativity – is the artwork creative enough?
8. Give the overall rating of the artwork: 1, 2, or 3 stars.
9. Finally, before you confirm your review, make sure to provide an explanation of your decision, using the comment form:
10. When you confirm your Review, you will earn 1 Energy point. Use it to send your own Homework (tests) for Review and get eMotion Tokens & Score points.
